 |
Cómo configurar el plugin de Cegid Contasimple para WooCommerce |
¿Qué es Cegid Contasimple para WooCommerce?
Cegid Contasimple para WooCommerce® es una extensión o "plugin" para tiendas online basadas en WordPress + WooCommerce que sincroniza automáticamente todos los pedidos completados hacia tu cuenta en Cegid Contasimple. También te permite importar pedidos anteriores a través de unos pocos clics y enviar facturas en PDF a tus clientes de manera automática o manual vía correo electrónico.
Gana más visibilidad del estado de tu negocio en tiempo real y mantén tu contabilidad e impuestos al día.
Descargar plugin desde la página oficial de WordPress
Características clave
- Sincroniza automáticamente los pedidos completados hacia tu cuenta en Cegid Contasimple.
- Permite exportar fácilmente los pedidos generados anteriormente con unos pocos clics.
- Permite configurar el envío manual o automático de las facturas en PDF de Cegid Contasimple.
- Permite configurar el formato de numeración de las facturas, con series con prefijo personalizable y fecha del año en curso en formato de 2 o 4 dígitos (por ejemplo: FACT-2018-0001 o #F18000001)
- Permite configurar diferentes series para separar las facturas de las facturas rectificativas negativas (conocidas como notas de crédito o abonos) y las facturas simplificadas (justificantes de pago o tickets), ya que países como España requieren por ley llevar series distintas para dichos tipos de documento.
- Los clientes se crean automáticamente en Cegid Contasimple usando la información de facturación del pedido.
Requisitos técnicos
- Requiere WooCommerce versión 2.1 o superior. Se recomienda encarecidamente actualizar a WooCommerce 3.
- Requiere disponer de la extensión cURL de PHP habilitada para poder comunicarse con la API de Cegid Contasimple. Esta característica es común, pero se recomienda revisar las características del hosting primero.
- Desarrollado inicialmente para instalaciones WordPress de tipo "sitio único" (un solo blog/tienda por instalación). Soporte para instalación en red (multi-sitio) en breve.
Cómo obtener el plugin
Instalación automática
La instalación automática es la que deberás seguir a menos que te indiquemos lo contrario y es la opción más sencilla ya que el propio WordPress se encarga de la instalación del plugin con un par de clics de ratón desde el mismo panel de administración, sin necesidad de que abandones tu navegador web.
Para empezar la instalación automática del plugin, accede a tu Escritorio de administración de WordPress, dirígete hacia el menú Plugins y haz clic en el botón flotante Añadir nuevo que aparecerá.
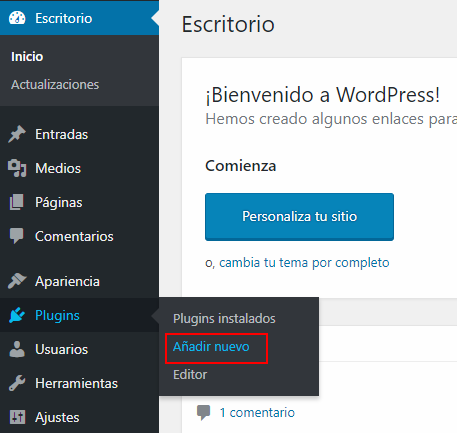
En el campo de búsqueda escribe Cegid Contasimple y haz clic en Buscar plugins. Una vez WordPress haya localizado la extensión, aparecerá un cajetín informativo sobre el plugin en el cual puedes ver detalles como la descripción, versión y valoración de los usuarios. Puedes hacer clic en Instalar ahora para completar la instalación.

Instalación manual
La instalación manual únicamente se requiere en ciertas circunstancias, por ejemplo si has recibido directamente de nosotros una versión muy reciente del plugin que aún no ha sido publicada en el repositorio oficial de WordPress.
Descargar plugin desde la página oficial de WordPress
El método recomendado para instalar el plugin manualmente consiste en subir a WordPress el fichero .zip descargado. Para ello, dirígete al menú Plugins y haz clic en Añadir nuevo. En la parte superior verás un botón Subir plugin, haz clic. Aparecerá un nuevo apartado dentro de la misma página donde puedes seleccionar un fichero de tu ordenador. Haz clic en Seleccionar archivo y localiza en tu PC el fichero .zip del plugin, típicamente se encontrará en la carpeta Descargas en Windows o la que escogieras al guardar el adjunto vía correo o al descargar vía FTP.
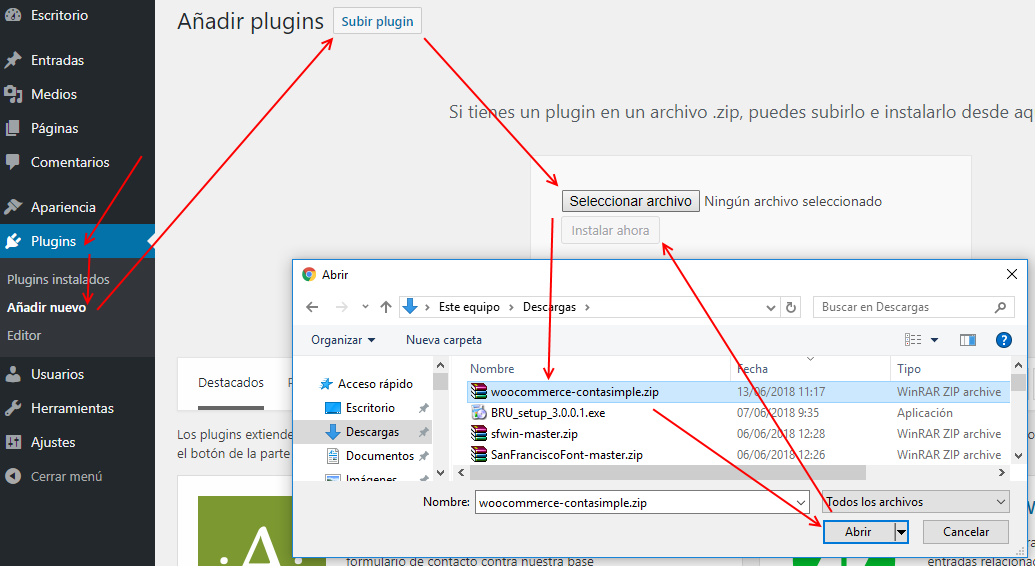
En caso de que no pudieras subir el fichero .zip al servidor, ya sea por problemas de permisos u otro problema técnico, puedes seguir el proceso tradicional, explicado en mayor detalle en el Codex de WordPress, que consiste en descomprimir el contenido del fichero .zip en tu PC y subir la carpeta Cegid Contasimple a la carpeta de plugins de WordPress (/wp-content/plugins) directamente usando un cliente de FTP.
En este punto ya tendrás el plugin instalado en tu WooCommerce. Para poder empezar a utilizarlo, tendrás que vincular tu cuenta de Cegid Contasimple con WooCommerce, ya que tu tienda online debe saber hacia dónde envía los datos y Cegid Contasimple debe saber de quién los recibe.
Vincular WooCommerce con Cegid Contasimple
Para empezar a transferir tus pedidos a Cegid Contasimple una vez instalado el plugin, el primer paso es conectar con tu cuenta. Si aún no tienes una cuenta en Cegid Contasimple, puedes registrarte ahora haciendo clic aquí.
Asumiendo que ya estás registrado y tienes configurada la región fiscal y la empresa, podrás generar una 'APIKEY' de Cegid Contasimple. Esta clave de acceso es única para tí y te autoriza a conectar con Cegid Contasimple para permitir que el proceso de sincronización de datos tenga lugar.
1
Generar la APIKEY en Cegid Contasimple
Para generar la APIKEY, primero debes acceder a Cegid Contasimple y hacer clic sobre el icono de perfil (esquina superior derecha de la pantalla) y presionando el botón Configuración.
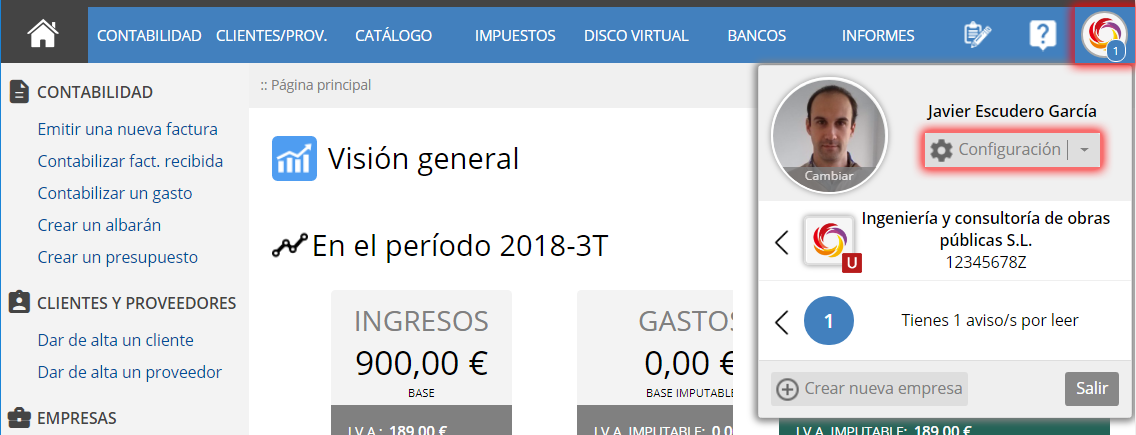
Localiza el menú lateral y haz scroll hacia abajo hasta visualizar la sección Aplicaciones externas y haz clic.
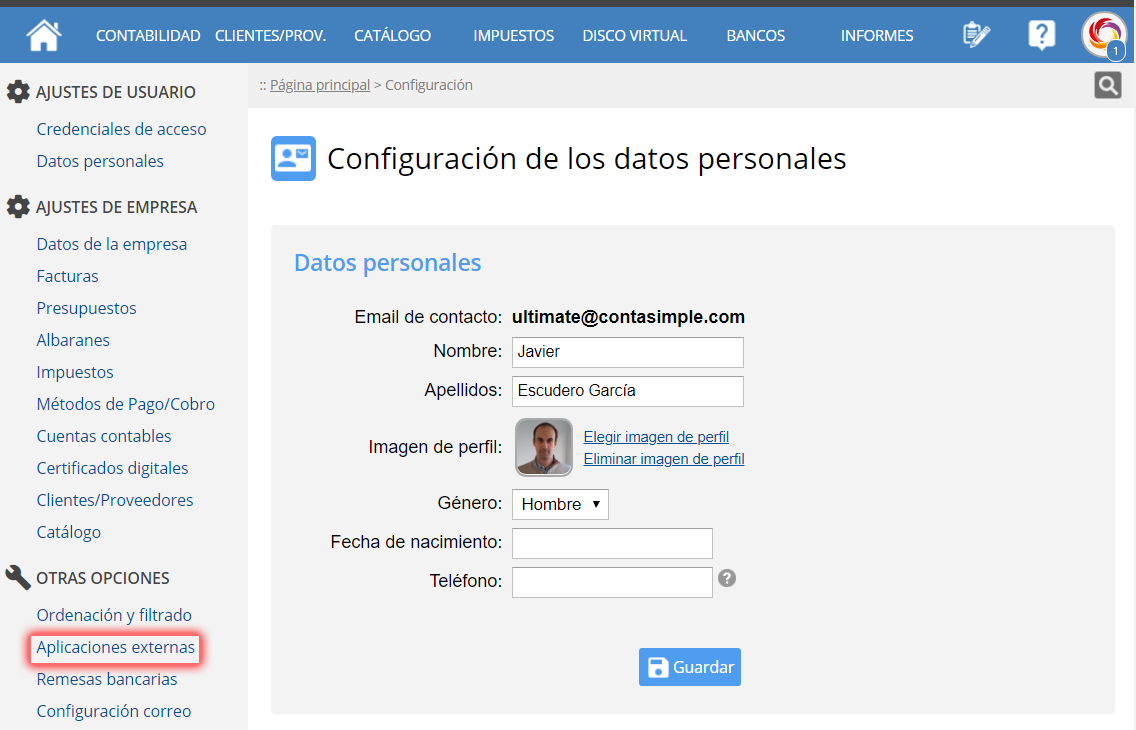
Una vez cargada dicha sección, haz scroll hacia abajo hasta que veas la sección API - Acceso a tu cuenta y un poco más abajo Claves de autorización. Haz clic en + Añadir clave de autorización y escoge WooCommerce.
Se generará una nueva clave, la puedes identificar como una larga secuencia de número y letras al azar, tipo ‘f851c3101c0a4cf48987615c58a911c2071’ (ver círculo 7). Selecciona la clave (pero sin las comillas) con la ayuda del ratón y cópiala al portapapeles (botón derecho 'Copiar' o Control + C) ya que la necesitarás en el siguiente paso.
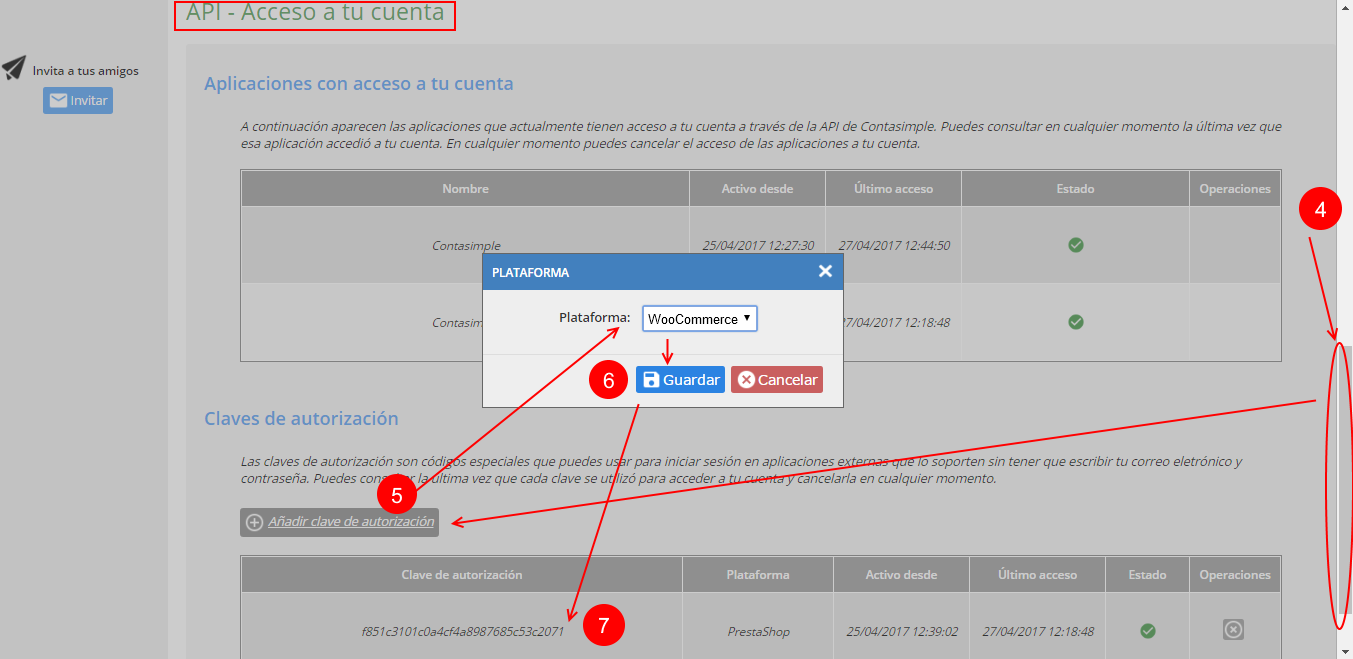
2
Acceder a la configuración del plugin
Ahora que hemos generado la APIKEY, necesitamos configurar el plugin para que la use. Los ajustes del plugin se controlan a través de los propios ajustes de WooCommerce, ya que se trata de una integración para WooCommerce. Por lo tanto, deberás dirigirte hacia WooCommerce > Ajustes y hacer clic en la pestaña Integración.
Si es la única integración para WooCommerce de la que dispones, aparecerá por defecto, en caso contrario verás varias sub pestañas con cada una de las integraciones, haz clic en la de Cegid Contasimple en dicho caso.
Al ser la primera vez que se usa el plugin se mostrará el asistente de configuración. Haz clic en el botón Vincular cuenta para empezar con el proceso.
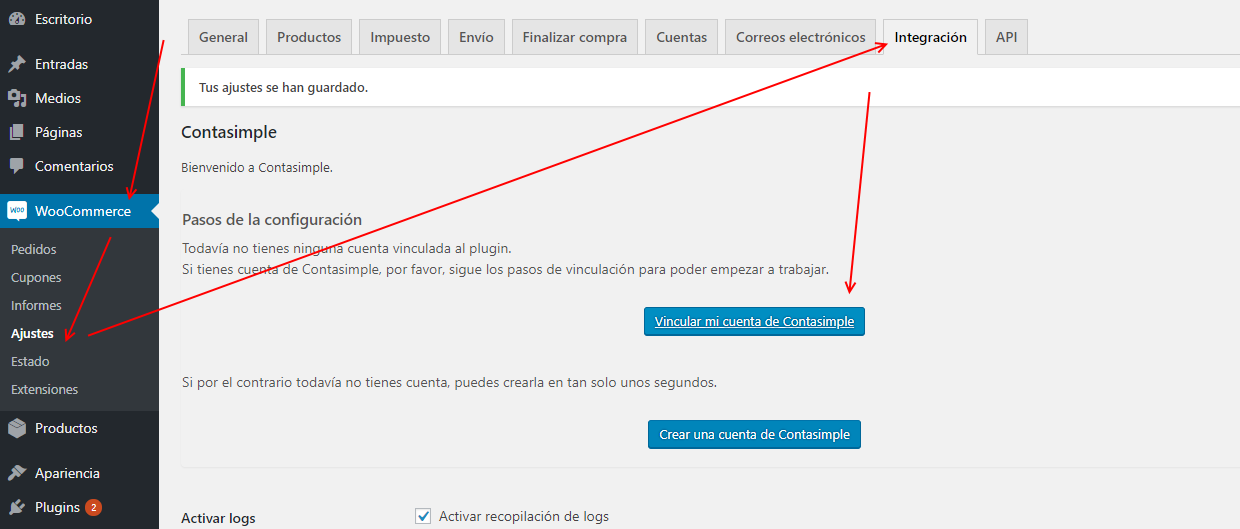
3
Introducir la APIKEY en el asistente
Aparecerá un diálogo de texto solicitando la APIKEY que has copiado anteriormente en la web de Cegid Contasimple. Introdúcela (botón derecho 'Pegar' o Control + V) y haz clic en Entrar.

Después de un breve instante de autenticación, el diálogo nos mostrará un mensaje de Conexión establecida y dará lugar al paso 4.
4
Seleccionar la empresa
El plugin nos pedirá que escojamos a través de un control desplegable la empresa con la que deseamos trabajar. En caso de disponer de una única empresa, ésta ya aparecerá como seleccionada, en caso contrario, debemos seleccionar la empresa deseada.
Al seleccionar las empresas se muestra un breve resumen sobre la región fiscal, para clarificar las características de la empresa seleccionada. Esto nos recuerda que hay que tener correctamente configurados los impuestos en WooCommerce para dicha región, para no encontrar problemas posteriores en la sincronización.
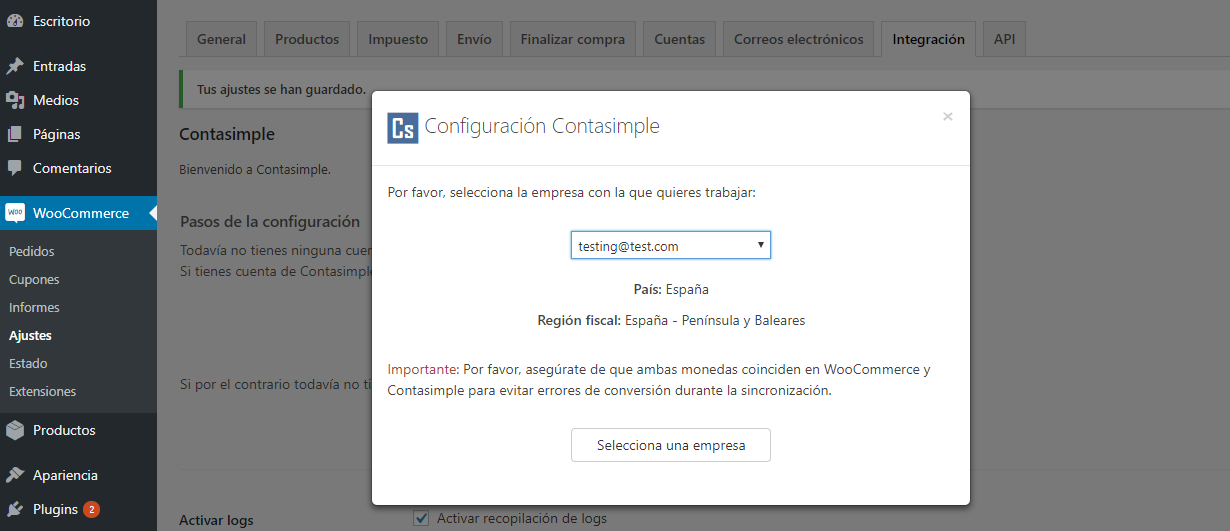
Tras haber seleccionado la empresa deseada, hacer clic en Seleccionar una empresa.
5
Seleccionar métodos de pago
El último paso nos solicitará establecer una correspondencia entre los métodos de pago existentes en Cegid Contasimple y los módulos de pago en WooCommerce.
Por ejemplo, supongamos que permitimos pagar a través de PayPal en WooCommerce y queremos que esta información se traslade a nuestras facturas en Cegid Contasimple una vez se hayan sincronizado. Cegid Contasimple por defecto solamente dispone del método de pago Efectivo al crear la empresa, pero se pueden crear tantos métodos de pago como se desee. Por lo tanto, una vez creado un nuevo método de pago 'PayPal' en Cegid Contasimple, aparecerá en esta ventana, y bastará con seleccionar ambos en el respectivo desplegable.
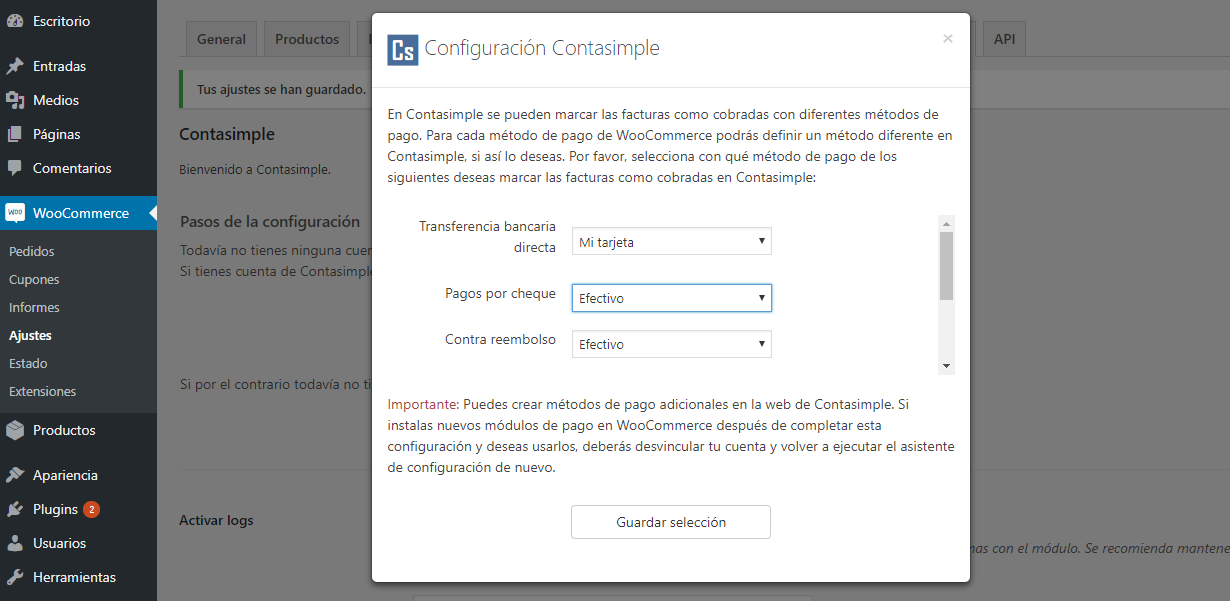
Debemos hacer lo mismo para todos los métodos de pagos que deseemos soportar: transferencia bancaria, pago por cheque, pago al recoger el pedido, etc. Haz clic en Guardar selección y tras unos instantes, serás redirigido a la pantalla de Configuración, donde en vez del asistente inicial aparecerá un cuadro resumen con los datos básicos de la empresa, así como algunas opciones de configuración adicionales.
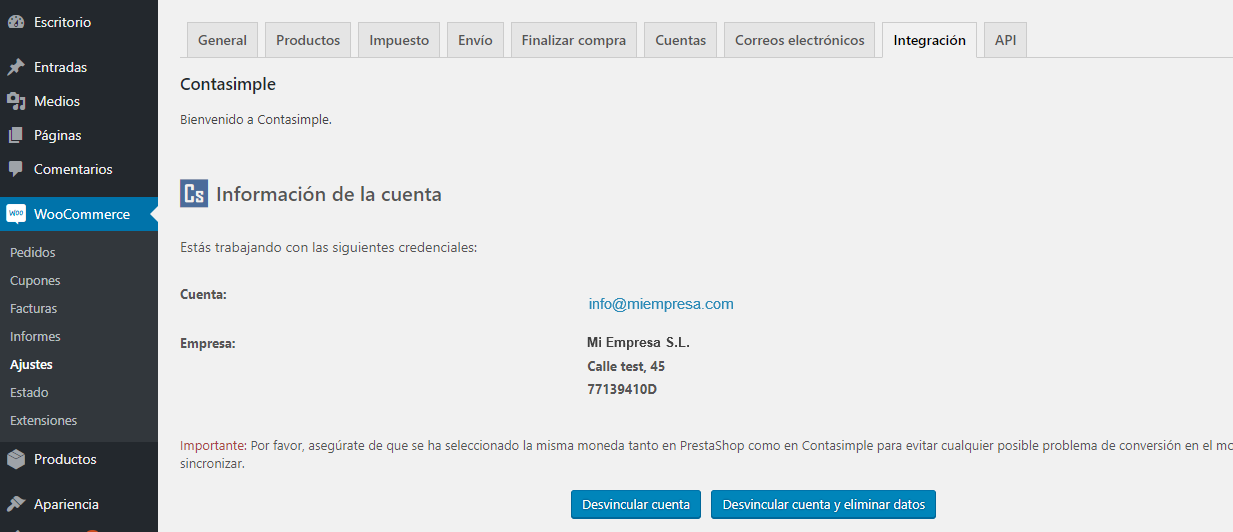
¡Felicidades! Ya has configurado los aspectos básicos del plugin y puedes empezar a sincronizar facturas según los criterios de numeración de facturas que fija el plugin por defecto. Para más detalles sobre ajustes de configuración adicional (series específicas, etc), por favor consulta la sección de preguntas frecuentes.
Preguntas frecuentes - FAQ
¿Cómo funciona la sincronización de facturas?
Una vez el plugin se encuentre correctamente configurado con los datos de la empresa, cada pedido que cambie su estado a 'Completado' será puesto en cola para ser enviado automáticamente hacia Cegid Contasimple.
Este proceso puede activarse de distintas maneras, por ejemplo un pedido se marca como 'Completado' cuando se recibe el pago con éxito a través de una pasarela de pago, como Redsys, o cuando un administrador de la tienda marca manualmente un pedido como completado, por ejemplo cuando ha verificado personalmente que se ha recibido una transferencia bancaria.
La gran mayoría de las veces el pedido completado se envía al instante hacia Cegid Contasimple. No obstante, en caso de que no se pueda generar la factura inmediatamente, debido por ejemplo a un alto número de pedidos por minuto, caídas del servidor o cualquier otro motivo, el proceso se intentará de nuevo automáticamente cuando se procese un nuevo pedido (hasta un máximo de 3 veces), intentando enviar los pedidos pendientes hasta que la cola de envíos esté vacía y todas las facturas hayan sido sincronizadas.
Puedes revisar el estado de sincronización de todos los pedidos completados en cualquier momento en la sección de Facturas que el plugin añadirá como nueva entrada del menú en WooCommerce.
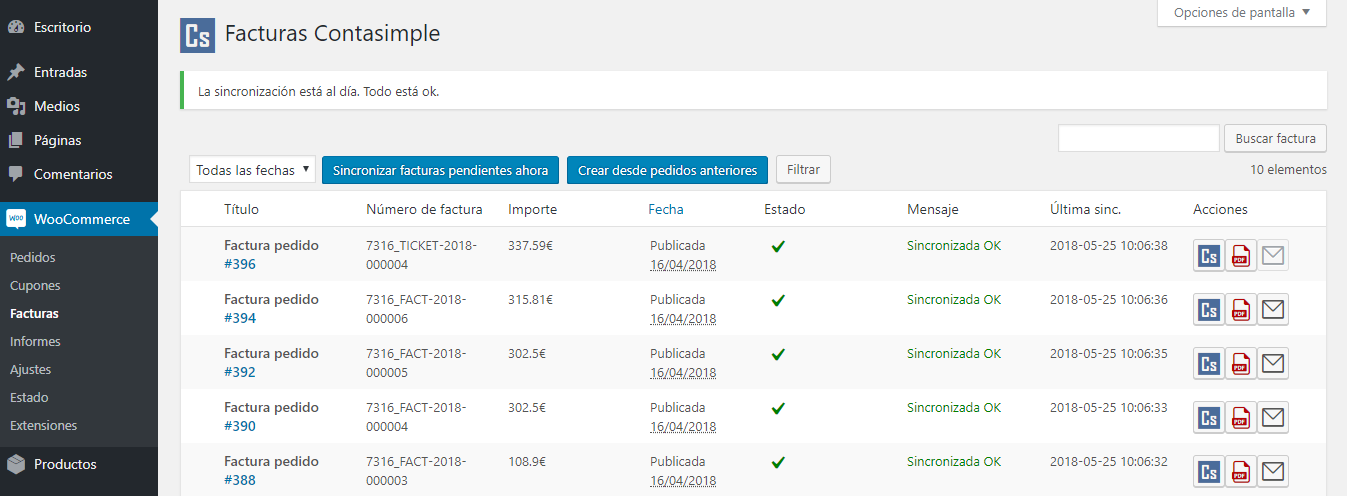
Nota: Aquellos pedidos que tengan reembolsos parciales o totales no se pueden añadir manualmente a la cola de sincronización y si lo intentas verás que al final del proceso el plugin informa de que hay algunos pedidos que no se han podido añadir a la cola. Esto es normal y es así porque normalmente para reembolsos totales es redundante (el resultado final es 0) y en caso de ser parciales Cegid Contasimple no puede saber con seguridad si debe añadir dos facturas a la vez para ambos movimientos (factura original y rectificativa) o si uno de ellos podría estar ya sincronizado anteriormente si has reinstalado el plugin, en cuyo caso crearía un descuadre. Si lo requieres, deberás dar de alta manualmente estas facturas en Cegid Contasimple. Sin embargo, una vez configurado el plugin, para aquellos pedidos nuevos que vayan entrando, si se detecta un reembolso sí que se añadirá automáticamente una factura rectificativa con el importe registrado en ese instante.
La tienda ya tenía pedidos antes de instalar el plugin. ¿Podré sincronizarlos?
Sí. Aun cuando el plugin marca para sincronizar automáticamente solamente los nuevos pedidos, puedes indicarle tú mismo que sincronice los pedidos anteriores que desees dirigiéndote al menú WooCommerce > Facturas y haciendo clic en Crear desde pedidos anteriores.
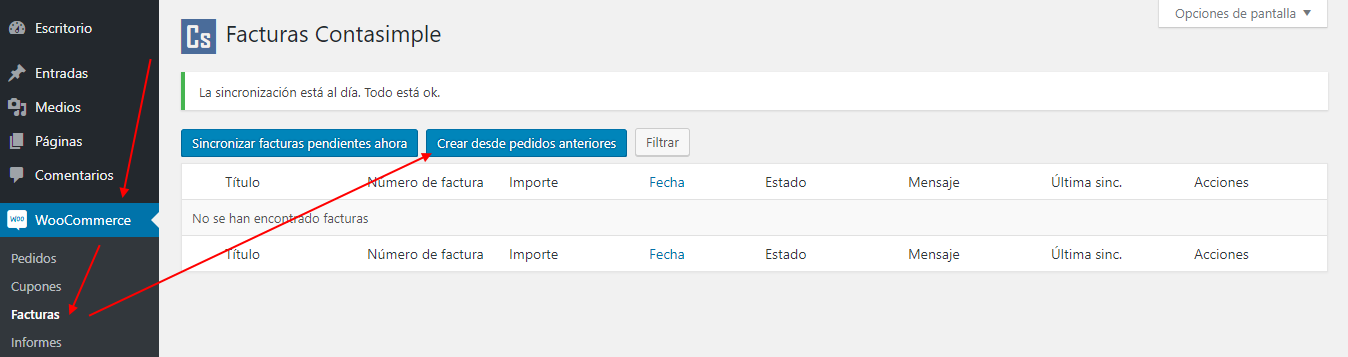
En esta pantalla verás todos los pedidos completados que no han sido aún marcados para sincronizar, incluyendo todos los pedidos anteriores a la instalación del plugin. Puedes marcar todos o solamente algunos de ellos, según desees, a través de las casillas de selección. Cuando los tengas todos seleccionados, tan solo selecciona la acción Crear del listado desplegable que aparece en la parte superior de la pantalla.
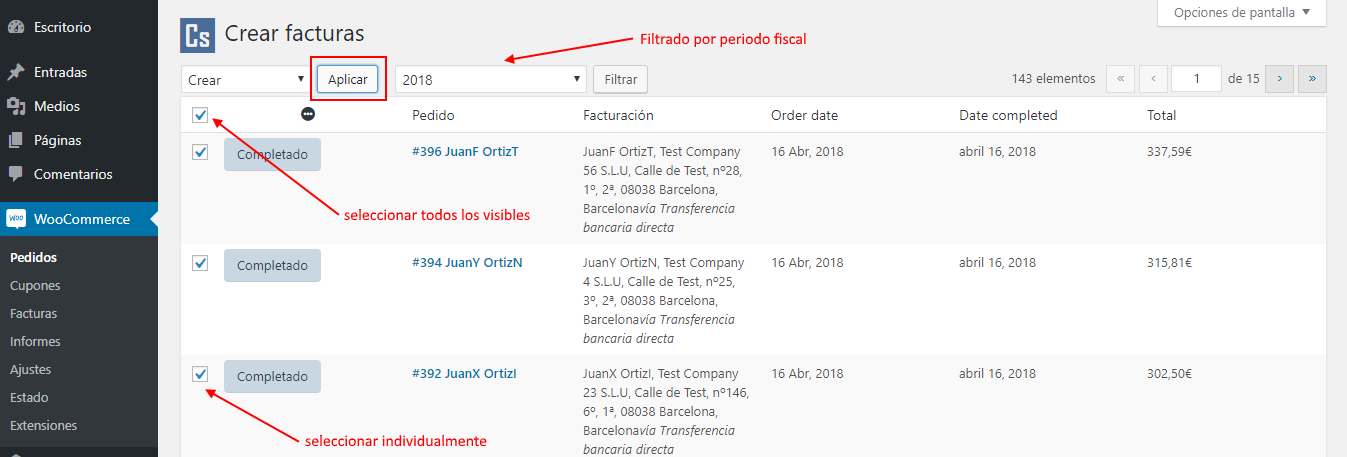
Los pedidos que añadas a través de este proceso no se enviarán automáticamente al hacer clic en Crear sino que se añadirán a la cola de sincronización. A partir de aquí, puedes dejar que el plugin los vaya sincronizando automáticamente a medida que la tienda reciba pedidos, o si lo deseas, siempre puedes navegar hacia la pantalla de Facturas e iniciar el proceso manualmente haciendo clic en el botón Sincronizar ahora.
Observa que en la pantalla de importación de pedidos anteriores puedes filtrar por periodos fiscales. Esto puede resultarte útil en caso que quieras sincronizar todas las facturas del periodo fiscal actual, pero no quieras hacer nada con aquellos pedidos que pertenezcan a un periodo anterior, dado que posiblemente ya declaraste esas facturas anteriormente.
¿Cómo funciona la numeración de las facturas?
A diferencia de otras plataformas de eCommerce, WooCommerce no genera números secuenciales de pedido, sino que usa el sistema de identificación interno de entradas de blog de WordPress. Compartir la numeración de pedidos con las entradas de blog y otros tipos de contenido de WordPress significa no poder tener por defecto números correlativos de pedido trasladables fácilmente a facturas en WooCommerce.
Para solucionar esto, Cegid Contasimple mantendrá un seguimiento de los pedidos sincronizados y asignará un número correlativo cada vez que un pedido se sincronice con éxito, que se basará en la máscara de formato asignada para la serie de facturación que le aplique.
Las máscaras de formato para la numeración de las facturas se pueden personalizar en la página de configuración que ya vimos anteriormente, en WooCommerce > Ajustes > Integraciones > Cegid Contasimple. Existen tres tipos de serie configurable para contemplar por separado las facturas, las facturas rectificativas negativas (notas de crédito o reembolsos) y las facturas simplificadas (justificantes de pago o tickets) ya que determinados países, como es el caso de España, requieren por ley llevar una numeración diferente para cada uno de estos tipos de documento.
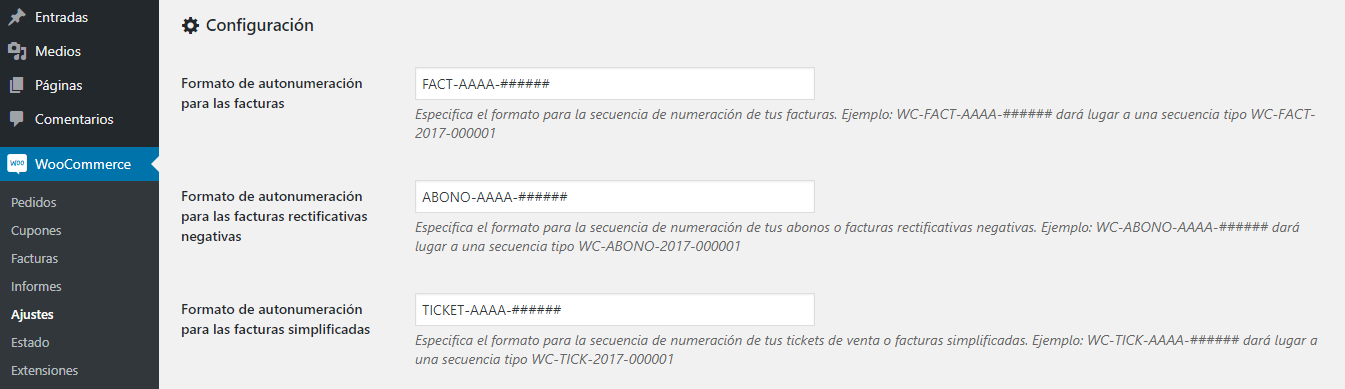
Cegid Contasimple detectará automáticamente qué tipo de documento crear a partir de los importes y los datos de facturación de los clientes:
- Facturas simplificadas: Se generarán cuando el cliente no haya introducido su NIF durante el proceso de compra, ya que no se dispone de todos los datos necesarios para emitir una factura válida. En Cegid Contasimple verás estas facturas agrupadas según el 'Clientes varios'.
- Facturas rectificativas negativas: Se generarán cuando se detecten cantidades totales negativas.
- Facturas: La serie de facturación por defecto se usa siempre en el resto de casos, esto es, cuando existe información fiscal completa sobre el cliente en pedidos con importe total positivo.
Por defecto, cada serie de facturación tiene valores de máscara diferentes, de manera que dispondrás de estas tres series de numeración para cada escenario. No obstante, observa que podrías jugar con las máscaras y configurarlas con el mismo valor, de manera que todos tus pedidos sigan la misma numeración independientemente de si se trata de notas de crédito, facturas simplificadas o completas, en caso de que lo prefieras y tu país o situación fiscal no tenga restricciones en este sentido.
Para saber cómo configurar las máscaras para personalizar las series, dirígete hacia la sección Sistema de auto-numeración en Configuración > Facturas en Cegid Contasimple, donde encontrarás más información y algunos ejemplos.
¿Cómo funciona el envío de facturas por email?
El plugin utiliza el sistema integrado de envío de correos de WooCommerce para enviar las facturas a tus clientes. Si te diriges a WooCommerce > Ajustes > Correos electrónicos verás que se ha añadido un nuevo tipo de correo a la lista llamado Factura generada. Como todos los correos de WooCommerce, puedes activarlo o desactivarlo y también configurar el título o si deseas que se envíe en formato de texto plano o HTML enriquecido.
Las plantillas por defecto que provee Cegid Contasimple incluyen solamente un breve mensaje de confirmación y la factura generada en PDF como adjunto al correo ya que el correo que envía por defecto WooCommerce al completar un pedido ya incluye información como el resumen de las líneas de pedido e importes totales y nos pareció que sería redundate volver a enviar toda esta información. No obstante, si lo deseas -y sabes como hacerlo- puedes editar las plantillas para ajustarlas a tus preferencias. WooCommerce dispone en su documentación de una breve guía sobre cómo modificar las plantillas.
Ten en cuenta que aunque mantengas activado el envío del correo de factura Cegid Contasimple en los ajustes de WooCommerce, solamente aquellos pedidos que hayan sido completados durante las últimas 24 horas enviarán automáticamente el correo con la factura al cliente. Hemos puesto esta restricción para evitar posibles situaciones no deseables. Por ejemplo, si decides exportar a Cegid Contasimple todos los pedidos del año anterior, seguramente no querrás que a estas alturas se le envíe el correo a todos los clientes para dichos pedidos.
Siempre puedes enviar un correo manualmente a un cliente en concreto cuando lo necesites, dirigiéndote a la sección Facturas y haciendo clic en el botón de acción de enviar correo para la factura del pedido deseado.

Ya dispongo de otro plugin con estas u otras posibilidades de facturación. ¿Puedo trabajar con ambos?
Depende, pero en general no.
Tal y como se explica en la sección anterior, Cegid Contasimple gestiona la numeración de las facturas de una manera muy específica, que es independiente de cómo lo puedan hacer otros plugins. Por ello, si tienes otro plugin instalado lo más probable es que termines generando facturas duplicadas para tus pedidos, con número de serie totalmente diferentes.
Si finalmente decides usar el plugin de Cegid Contasimple para generar facturas legalmente válidas para tus pedidos, te recomendamos encarecidamente que desactives cualquier otro plugin que pudieras haber estado usando en el pasado para evitar problemas.
Si crees que hay alguna funcionalidad realmente útil en otro plugin que nosotros no estamos contemplando y tiene que ver específicamente con la facturación, no dudes en hacernos llegar tus sugerencias y las tendremos en cuenta en futuras versiones.
He probado a sincronizar pedidos anteriores y aparece un prefijo raro de cuatro dígitos en la serie. ¿Qué está sucediendo?
Los pedidos anteriores marcados para sincronizar hacia Cegid Contasimple usan también las máscaras de numeración de serie configuradas como ya se ha visto anteriormente, pero en este caso particular se añadirá siempre un prefijo único al azar de cuatro dígitos a la serie. Este prefijo no es configurable y se utiliza como mecanismo de seguridad para evitar violar leyes fiscales.
La mayoría de países requieren que la numeración de las facturas sea secuencial pero, además, que se respete el orden de emisión de las facturas. Imagina que instalas y configuras el plugin y recibes unos cuantos pedidos entrantes a la tienda, que se sincronizan automáticamente para tu total comodidad a Cegid Contasimple al marcarse como pagados, pero luego decides sincronizar pedidos anteriores del mismo periodo fiscal. Si lo hicieras con la misma serie terminarías generando las facturas en un orden que no corresponde con las fechas de operación.
Este es el motivo por el cual Cegid Contasimple añade un prefijo al azar cada vez que se solicita generar una remesa de facturas para pedidos anteriores. Significa que terminarás con algunas series de facturación diferentes, lo cual a priori podría no parecer lo ideal. No obstante, la ley fiscal de la mayoría de países permite tener diferentes series de numeración cuando sean justificables, siempre y cuando el orden de emisión para cada serie sea respetado.
Entiendo el punto anterior, pero realmente quiero tener una serie única para todas mis facturas. ¿Hay alguna manera de lograrlo?
Con algunas limitaciones, sí.
Asumiendo que aún no hayas sincronizado ninguna factura a Cegid Contasimple o que puedes eliminar primero en Cegid Contasimple Web las que hayas podido sincronizar y empezar de nuevo, puedes:
- (Opcional) Poner la tienda en modo mantenimiento para evitar nuevos pedidos durante el proceso. WooCommerce no soporta esta función por defecto, pero hay plugins que lo permiten.
- Configurar las series que desees usar en WooCommerce > Ajustes > Integraciones > Cegid Contasimple teniendo en cuenta que se añadirán 4 dígitos al azar durante el proceso de sincronización de los antiguos pedidos.
- Seguir los pasos ya explicados para añadir los pedidos anteriores a la cola de sincronización.
- Ir a la sección Facturas y hacer clic en el botón Sincronizar ahora. Puede tomar algun tiempo según el número de pedidos a sincronizar, la web recargará el listado al finalizar.
- Verificar el estado de sincronización de las facturas. Si todas las facturas están en estado Sincronización OK puedes proceder al siguiente paso. En caso de que surgieran errores, deben resolverse antes de continuar para evitar que queden facturas pendientes en el momento de procesar nuevos pedidos (ver sección de errores más abajo).
- Una vez todas las facturas estén sincronizadas, toma nota -o copia en el portapapeles- el prefijo único de 4 dígitos asignado a la serie sincronizada.
- Ahora puedes dirigirte de nuevo a la sección de configuración de series de numeración y simplemente añadir dichos dígitos a las máscaras definidas. De esta manera, todos los pedidos nuevos que entren usarán la máscara que incluye el mismo prefijo, dando lugar a una serie idéntica y continuando la auto-numeración donde terminó la anterior. Tan solo ten presente que si vuelves a añadir pedidos anteriores a posteriori, se generará otra nueva máscara para evitar el problema de orden de emisión, con lo cual debes asegurarte de que no necesitarás volver a sincronizar pedidos antiguos.
Mi tienda vende a nivel internacional y permite pagos en diferentes divisas (reales, no simplemente traduciendo el nombre la divisa). ¿Soportáis múltiples divisas?
Lamentablemente, por ahora no. O al menos, no sin un poco de trabajo adicional por tu parte.
Cegid Contasimple solamente admite la moneda oficial de la región fiscal configurada en Cegid Contasimple Web, ya que la gran mayoría de países obligan a usar la propia divisa para declarar los impuestos. Si intentas sincronizar pedidos pagados con una moneda diferente a la configurada para tu región fiscal, obtendrás un error.
La conciliación contable debida a la conversión entre divisas de los pagos de los pedidos está fuera del alcance del plugin y deberías configurar el plugin que estés usando para soportar varias divisas de manera que funcione internamente con una sola divisa y entonces intentar sincronizar con Cegid Contasimple.
Observa que en la documentación oficial WooCommerce también recomienda trabajar internamente con una única moneda (funcionamiento por defecto si no has instalado un plugin que lo modifique) y gestionar las diferentes monedas a nivel de usuario en el frontend mostrando conversiones aproximadas a través del Widget de Conversión de Divisa.
¿Está soportado el modo multi-sitio (instalación en red)?
En la versión inicial del plugin solo soportamos oficialmente el modo de instalación para un único sitio. No obstante, estamos trabajando en las adaptaciones necesarias para dar soporte a instalación en red y debería estar disponible en breve.
¿Cómo obtener los ficheros de registro de errores (logs) para la resolución de incidencias?
Puede que nuestro equipo te solicite el fichero de errores donde el plugin registra las operaciones realizadas, el cual nos ayuda a obtener información valiosa para detectar la raíz del problema. Para obtener dicho fichero, puedes:
-
Descargarlo fácilmente desde la página de configuración del plugin en WooCommerce > Ajustes > Integración > Cegid Contasimple (Recomendado).
Haz scroll hasta encontrar la opción Activar logs y asegurate que está activada. Si no lo estaba, actívala y repite el proceso que te esté causando problemas (por ejemplo, sincronizar una factura en concreto) para asegurar que ha quedado correctamente registrado.
Luego selecciona la fecha de los días en los que has encontrado errores, y haz clic en el botón Descargar.
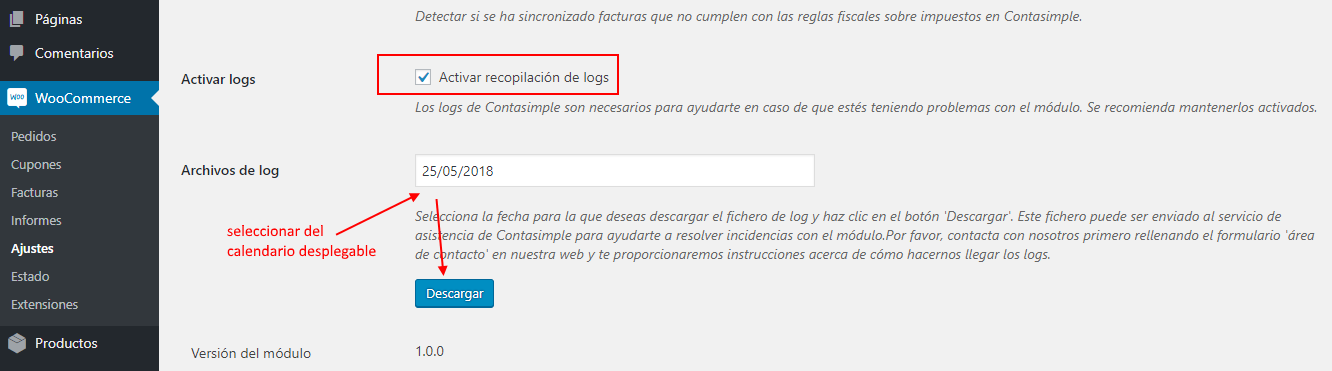
Repite el paso para cada uno de los días en los que creas que han habido errores. Si el problema es con una factura que no sincroniza, recomendamos intentar sincronizarla instantes antes de descargar el fichero para garantizar que nos llegue información acerca del problema con dicha factura.
- Obtenerlo directamente del hosting a través de FTP o el sistema de gestión de ficheros facilitado por tu panel de administración (cPanel/Plesk o similar).
El fichero se encuentra ubicado en la carpeta de plugins de WooCommerce, más concretamente en /wp-content/plugins/Cegid Contasimple y tendrá un formato de nombre similar a Cegid Contasimple_30-11-2021.log
Nota: Recuerda hacernos llegar los ficheros de logs del día (o días) en los que haya tenido lugar el problema a tratar.
-
Obtención del fichero HAR de solicitudes del navegador web
En ocasiones es posible que te solicitemos también este tipo de fichero, que se genera directamente desde el navegador web y es diferente de los ficheros .log que genera el módulo en el servidor. Es útil especialmente cuando hay problemas ejecutando el asistente de configuración debido a problemas de comunicación entre el navegador y el servidor web.
Para obtenerlo, deberás abrir la consola de desarrollador del navegador (recomendamos usar Chrome) y situarte en la pestaña 'Red' (o 'Network' en inglés) y volver a intentar configurar el plugin (u otro proceso que esté causando problemas) y, acto seguido, descargar el fichero pulsando en un icono que aparece en forma de flecha hacia abajo. Sabrás que es el correcto porque al situar el cursor encima del botón deberías ver un texto flotante informativo que dice 'Exportar Har...'.
Para más detalles sobre cómo descargar este fichero, puedes consultar la ayuda oficial de Chrome. Este fichero también está disponible en otros navegadores como Firefox o Safari, deberás recurrir a la documentación oficial de cada navegador para saber cómo obtenerlo.
Aparece un Error 504 (Gateway Time Out) durante el proceso de sincronización al cabo de un rato. ¿Qué sucede?
La mayoría de hostings web tienen restricciones acerca del tiempo que pueden estar ejecutando un proceso en lote con el objetivo de conservar recursos de computación. Si tienes muchas facturas pendientes de sincronización y dependiendo de la configuración de tu servidor, es posible que no puedas sincronizarlas todas de golpe. El proceso puede abortar al cabo de un cierto tiempo (a veces tan poco como 30 segundos) y obtendrás el famoso error 504.
Si tienes un servidor dedicado tipo VPS u otro tipo de hosting premium con el soporte necesario, puedes configurar el tiempo de espera de Apache/Nginx a un valor algo superior (por ejemplo 2 o 5 minutos).
En cualquier caso, siempre puedes reiniciar el proceso de sincronización desde la sección Facturas > Sincronizar ahora (o simplemente esperar a que la tienda reciba nuevos pedidos) y la cola de sincronización retomará el proceso por donde lo dejó, de manera que eventualmente todas las facturas serán sincronizadas. Recomendamos siempre contratar un hosting de calidad donde un administrador de sistema pueda hacer ajustes de grano fino para satisfacer mejor tus necesidades.
Aparecen errores de sincronización en la página de facturas. ¿Qué puedo hacer?
Los errores de sincronización pueden suceder por varios motivos:
- Datos no válidos de facturación. Este es el caso más común. Por ejemplo, un cliente ha introducido el NIF durante la confiramción del pedido en un formato que Cegid Contasimple no reconoce, o porque el tipo de IVA aplicado no es correcto para la región fiscal seleccionada.
- Servidor no disponible, ya sea del lado del eCommerce o de Cegid Contasimple, en cuyo caso no se podrá establecer la conexión. Podría suceder por tareas de mantenimiento o sobrecarga del servidor.
- Errores técnicos inesperados. Por ejemplo una versión de WooCommerce/WordPress que tiene un bug que afecta al plugin y que no ha sido contemplado, plugins de terceros que interfieren con el de Cegid Contasimple, o características muy concretas del hosting como versión no soportada de PHP, etc.
Si sucede un error debido a datos incorrectos para la factura u otras causas que son conocidas, el plugin de Cegid Contasimple informará con una breve descripción del error y deberás editar los datos del pedido y/o cliente a facturar o configurar WooCommerce con los parámetros correctos para que la factura se pueda sincronizar de manera segura a nivel fiscal.
Por ejemplo, si el porcentaje de IVA cambia de un año al otro y tu tienda no está actualizada cuando se completa un pedido, recibirás un error de tipo de IVA incorrecto durante la sincronización. Deberás corregirlo antes de poder sincronizar el pedido, lo cual te ayuda a evitar problemas fiscales y te ayuda a mejorar los procesos de tu tienda online satisfaciendo la normativa fiscal de tu país.
En caso que obtengas un Error desconocido significará que ha ocurrido algun problema técnico durante el proceso. En primer lugar te recomendamos intentar el proceso de nuevo después de unos instantes, en caso de que pudiera haber un problema temporal de conexión en alguna de las partes. No obstante, si la sincronización de alguna o todas las facturas falla sistemáticamente significa que existe un problema técnico que impide al plugin funcionar correctamente y necesitarás de nuestra asistencia para resolverlo.
Puede que nuestro equipo te solicite el fichero de errores donde el plugin registra las operaciones realizadas, el cual nos ayuda a obtener información valiosa para detectar la raíz del problema. Para saber cómo obtener el fichero de errores consulta la sección ¿Cómo obtener los ficheros de registro de errores (logs) para la resolución de incidencias?.
Algunas facturas se sincronizan con líneas de concepto diferentes al pedido original en WooCommerce, agrupadas por tipo de IVA. ¿Por qué sucede?
Cegid Contasimple y WooCommerce representan de manera diferente los precios de los productos e impuestos aplicados. Mientras que Cegid Contasimple trabaja siempre con dos decimales, WooCommerce permite configurar el número de decimales que deseamos que aparezcan por pantalla (por defecto son dos, como en Cegid Contasimple) pero internamente trabaja con seis decimales en casi todos sus cálculos y solamente guarda con dos decimales los valores autocalculados del importe total con y sin impuestos del pedido entero.
Esta diferencia en la representación interna de los decimales es la responsable de que en algunas ocasiones al trasladar los importes de los productos de WooCommerce hacia Cegid Contasimple el total de la factura no cuadre con respecto al pedido original.
Veamos un ejemplo para entenderlo mejor:
Supongamos que nuestra tienda vende un producto del que se suelen vender muchas unidades por pedido a un precio de 0.99 euros la unidad, impuestos ya incluidos. WooCommerce permite la opción de introducir los precios de los productos con IVA ya incluido, de manera que el propio WooCommerce calcule la base imponible resultante para que, una vez aplicado el IVA correspondiente al país por defecto de la tienda, el precio final de la unidad sea de 0.99€.
Si un cliente compra una sola unidad de nuestro producto en España y se le aplica el 21% de IVA, en este ejemplo el precio que calculará WooCommerce para ajustar la base imponible a la cantidad que deseamos facturar al usuario con impuestos incluidos será de 0.99 / 1.21 = 0.818181 euros. El importe del IVA aplicado al producto será pues el resto (0.171818 euros).
Puedes leer más información sobre el cálculo de los impuestos en esta página oficial de WooCommerce.
Como WooCommerce muestra los precios al usuario final redondeados por pantalla, en el carrito de la compra veríamos 0.82 euros para la base y 0.17 euros para el IVA, y un total de 0.99 euros.
Este tipo de pedido se podría sincronizar correctamente hacia Cegid Contasimple porque incluso redondeando los precios a dos decimales antes de hacer la suma de los importes, el resultado es el mismo (no se acumula error).
Ahora supongamos que otro un usuario compra 100 unidades del mismo producto.
El cálculo que hace WooCommerce internamente para calcular los totales es el siguiente:
Precio unidad: 0.818181
Unidades: 100
Base imponible total: 81.818181 (por pantalla se muestra 81.82)
Importe 21% IVA: 17.181818 (por pantalla se muestra 17.18)
Total: 98.999999 (por pantalla se muestra 99 y se guarda también 99.00 como importe final)
Como vemos, WooCommerce arrastra los 6 decimales en todos sus cálculos independientemente de que muestre por pantalla los precios redondeados.
Sin embargo, cuando el plugin intenta traspasar los valores reales a la factura en Cegid Contasimple, al tener que redondear primero todos los componentes de la línea a dos decimales y luego efectuar los cálculos, la misma línea de factura en Cegid Contasimple queda:
Precio unidad: 0.82 (ya redondeado)
Unidades: 100
Base imponible total: 82.00
Importe 21% IVA: 17.22
Total: 99.22
Si se sincronizaran dichos importes se acumularía una diferencia de 22 céntimos (18 céntimos provendrían de la base y 4 del IVA) con respecto al pedido original por la ligera diferencia de redondeo de decimales que tiene lugar en la unidad del producto.
Esta diferencia se agrava aún más si el pedido contiene otros productos que a su vez también acumulan errores de redondeo.
Cegid Contasimple prioriza en todo momento que los importes trasladados para los totales de la base imponible y el IVA sean exactos con respecto a los del pedido original para garantizar que la contabilidad nunca se descuadre y para evitar que se declaren valores incorrectos a la Agencia Tributaria.
Por este motivo, el plugin puede recurrir a la estrategia de reorganizar las líneas de factura con el objetivo de aplicar el redondeo al final del cálculo y así poder minimizar los errores de cálculo y sincronizar la factura con los importes originales exactos.
Por ejemplo, si se reformula la anterior línea de factura partiendo ya del total del precio de 100 unidades e introduciéndolo como una única unidad, vemos que la línea de factura en Cegid Contasimple cuadra:
Precio unidad: 81.82 (0.818181 * 100, redondeado)
Unidades: 1
Base imponible total: 81.82
Importe 21% IVA: 17.18
Total: 99.00
Esta factura se puede sincronizar hacia Cegid Contasimple de manera segura, ya que no causa ningún descuadre de la contabilidad.
Nota: Desde la versión 1.8 del plugin se traspasa toda la información del pedido original a los comentarios de cada línea de factura, de manera que el cliente final siempre verá la información del pedido original en WooCommerce y no se perderá ningún detalle.
Esta situación se puede evitar en la gran mayoría de casos si se aplican los siguientes ajustes recomendados a la tienda de WooCommerce:
Configurar WooCommerce para introducir los precios de los productos sin impuestos
Esta es la opción por defecto y se recomienda mantenerla de esta manera a menos que sea imperativo (por ejemplo en el caso de querer vender un producto a un precio único a nivel global, independientemente de las tasas aplicadas según región fiscal).
Para volver a la opción por defecto debes ir al menú 'WooCommerce > Ajustes > Impuesto > Precios con impuestos incluidos', seleccionar la opción 'No, introduciré los precios sin impuestos' y hacer clic en 'Guardar los cambios'.
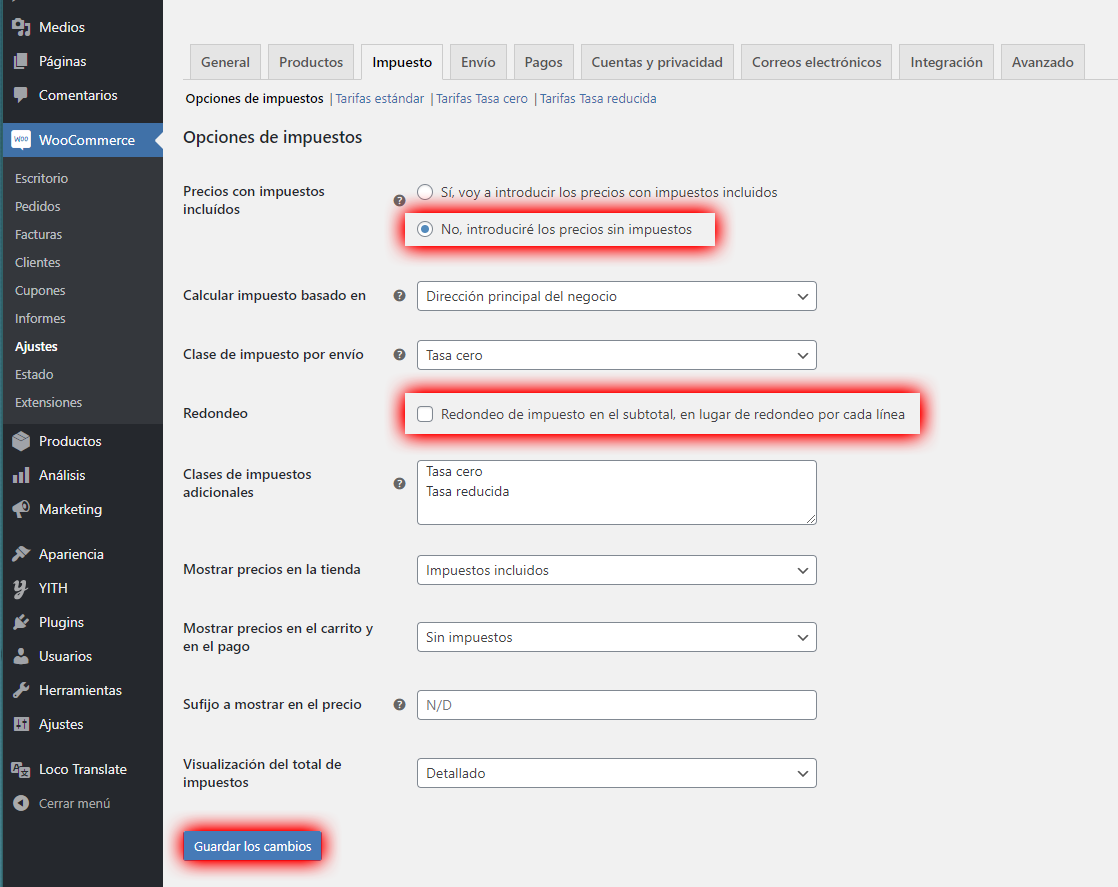
En el caso de que se desee que los usuarios visualicen los precios con IVA incluido independientemente de que en la tienda se introduzcan sin IVA, existen otros dos ajustes en esta misma sección que nos pueden ayudar a ello: 'Mostrar precios en la tienda' y Mostrar precios en el carrito y en el pago'. En ambos casos, seleccionar la opción 'IVA incluido' si procede. Estas dos opciones no afectan al cálculo interno de los importes.
Configurar WooCommerce para aplicar el redondeo a nivel de línea
Esta es también la opción por defecto y se recomienda mantenerla, ya que replica de manera más fidedigna el sistema de redondeo que aplica Cegid Contasimple (por cada campo) y por lo tanto facilita que la factura a sincronizar contenga menos errores de redondeo.
Para volver a la opción por defecto debes ir al menú 'WooCommerce > Ajustes > Impuesto > Redondeo' y desmarcar la casilla 'Redondeo de impuesto en el subtotal, en lugar de redondeo por cada línea' (ver imagen del punto anterior).
Revisar las políticas de precios de los productos existentes en la tienda
Si tienes flexibilidad para definir los precios de los productos de tu catálogo, entonces te recomendamos usar el menor número de decimales posibles para minimizar la probabilidad de que aparezcan errores de redondeo, procurando no usar nunca más de dos decimales. En otras palabras, hay que fijar los precios de manera que la base imponible unitaria sea representable con dos decimales, sin necesidad de redondeo.
Si anteriormente tenías activado el ajuste para introducir los precios de los productos con impuestos ya incluidos y lo cambias para que funcione de la manera recomendada, debes tener en cuenta que el cambio aplicará solamente a los nuevos productos que des de alta a partir de ahora y a los nuevos pedidos que se realicen en la tienda. Por lo tanto, deberás revisar los productos existentes y editar los precios teniendo en cuenta que ahora se les aplicará el IVA a posteriori durante el proceso de compra.
¿Por qué algunas facturas se asocian a un cliente llamado Clientes varios en lugar de a su cliente original?
Esto sucede siempre que el usuario que realiza la compra en la tienda no haya rellenado el campo NIF (o el campo equivalente en la región fiscal que tengas configurada en tu empresa en Cegid Contasimple).
En Cegid Contasimple todo cliente debe tener rellenado el campo NIF, ya que es obligatorio para que el cliente conste como receptor de una factura fiscalmente válida.
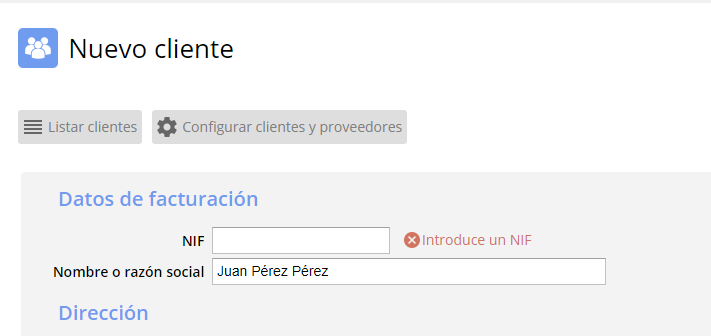
Cuando se sincroniza un pedido de WooCommerce hacia Cegid Contasimple, el plugin crea una factura y la asocia al cliente de mismo NIF que exista en Cegid Contasimple, y de no existir lo intenta crear a partir de los datos facilitados en los campos 'Detalles de facturación' rellenados por el usuario en el formulario de compra de WooCommerce.
Por defecto, WooCommerce no incluye un campo para recoger el 'Identificador fiscal / NIF' durante el proceso de compra, por lo que el plugin lo crea durante su instalación, no obstante, la cumplimentación de dicho campo no es obligatoria durante el proceso de compra, ya que muchos clientes de la tienda online pueden ser particulares que no deseen la factura del pedido y que tampoco quieran facilitar este dato.
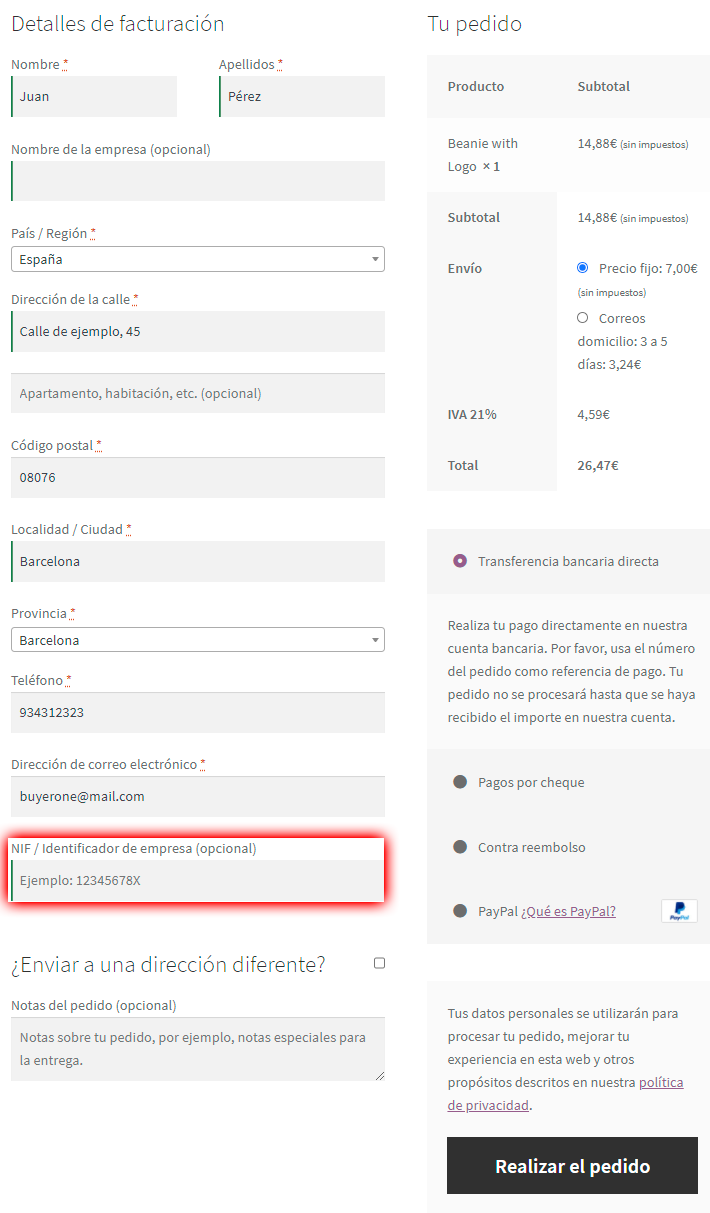
Este escenario sería equivalente a hacer una compra en una tienda a pie de calle, en la que el cliente puede solicitar factura y para ello facilitar todos sus datos (incluido el identificador fiscal/NIF) al vendedor, o puede optar por coger el tiquet de venta como comprobante de la misma (también conocido como factura simplificada), que identifica al vendedor y los productos vendidos pero no al comprador.
No obstante, al sincronizar esa venta con Cegid Contasimple, éste requiere que se especifique un identificador fiscal o NIF de cliente, por ello, en el caso de que el cliente no haya facilitado el suyo, el plugin ignora los campos rellenados por el usuario en el formulario de compra de WooCommerce y asocia la venta en su lugar a un cliente ficticio llamado 'Clientes varios', equiparando esa factura a un tiquet de compra.
Estas facturas se tratan por el programa como si fueran tiquets de venta, y se sincronizan en una serie aparte, que se puede configurar en el menú de 'Ajustes' del plugin de Cegid Contasimple para WooCommerce.
En caso de que tu comercio online sea únicamente 'B2B' o simplemente quieras solicitar siempre el campo NIF a todos tus clientes, desde la versión 1.9 del plugin puedes configurar que el campo NIF sea obligatorio, de manera que todos los clientes deberán introducirlo para poder finalizar el proceso de compra. De esta manera puedes evitar que se sincronicen facturas sin información de tus clientes.
Encontrarás este ajuste en la sección de ajustes del plugin (WooCommerce > Ajustes > Integración > Contasimple). Solamente tienes que marcar la casilla 'NIF / Identificador de empresa obligatorio' y guardar los cambios.
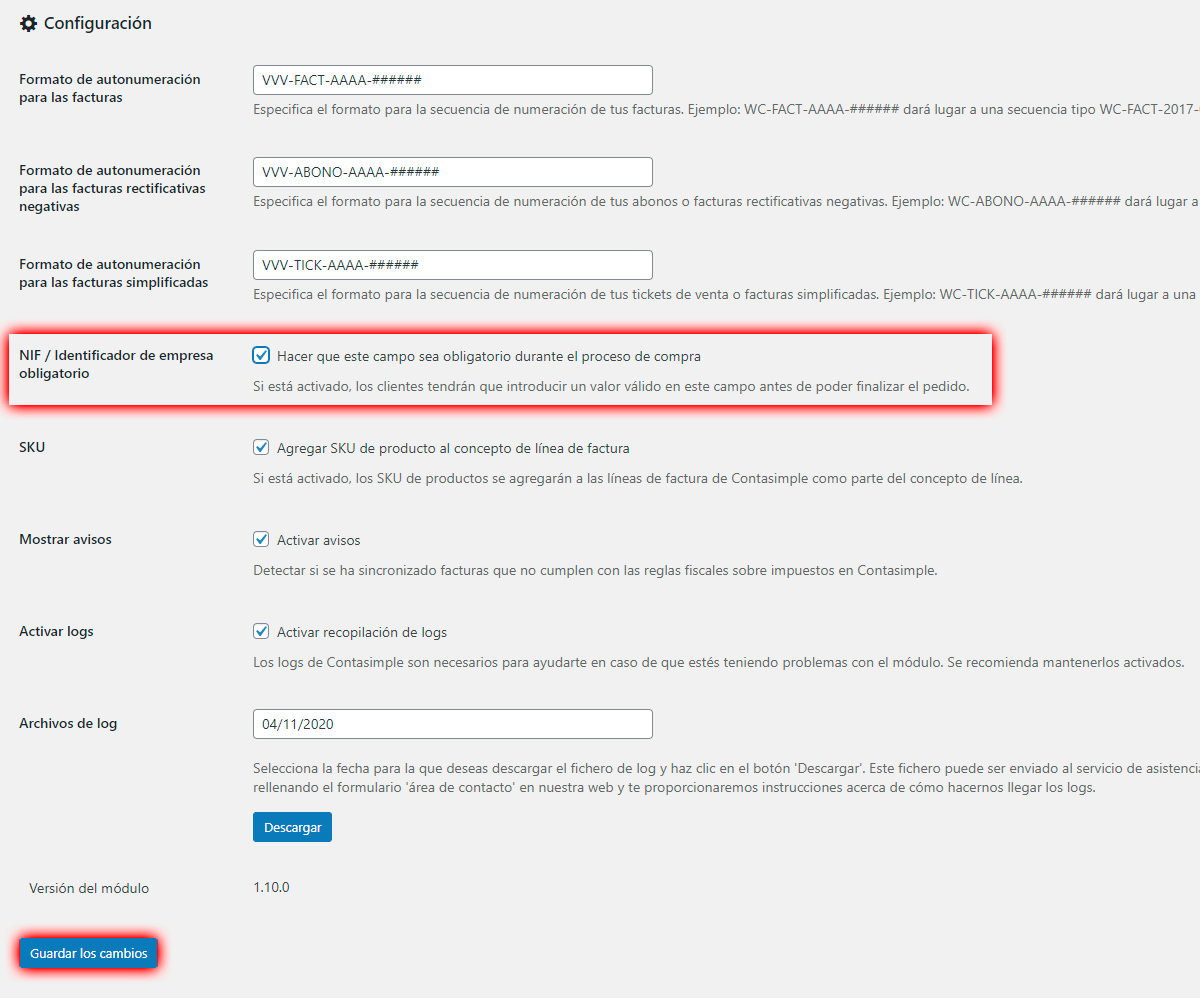
Si el cliente que se usará para agrupar la venta a clientes sin NIF no se ha configurado previamente, el plugin intentará configurarlo automáticamente al sincronizar la primera venta, y le asigna por defecto el nombre 'Clientes varios' y el NIF ficticio '00000000X'. Si ya tuvieras un cliente dado de alta en Cegid Contasimple previamente con este NIF, al sincronizar la factura se te informará de que no se puede generar dicho cliente y fallará la sincronización hasta que lo configures manualmente desde la web de Cegid Contasimple. Puedes crear dicho cliente manualmente, cambiarle el nombre o incluso el NIF desde la pantalla de Configuración --> Impuestos de la web de Cegid Contasimple, en la sección 'Facturas a clientes sin identificar'.

Otros tutoriales
| PASO A PASO |
VIDEO-TUTORIALES |
Tutorial paso a paso sobre cómo emitir una factura y generar el documento PDF.
Tutorial paso a paso sobre cómo crear presupuestos y generar el documento PDF.
Tutorial paso a paso sobre cómo crear albaranes y generar el documento PDF.
Tutorial paso a paso sobre cómo utilizar el módulo de contabilidad.
Tutorial paso a paso sobre cómo pagar, seguridad, métodos de pago.
Cambiar logotipo, poner cuenta bancaria, texto personalizado
Cambiar mi contraseña, cambiar mi email de acceso
Poder crear facturas de tickets
Tutorial paso a paso sobre cómo utilizar la herramienta multi-empresa.
Información básica de la teoría de la contabilidad del autónomo y la PYME.
Tutorial paso a paso sobre cómo subir documentos en la nube.
Listado de las preguntas más frecuentes de contabilidad y sus respuestas
Tutorial paso a paso sobre cómo gestionar cobros y pagos de las facturas.
Tutorial paso a paso sobre cómo emitir facturas a clientes de la UE o del extranjero.
Tutorial paso a paso sobre cómo presentar telemáticamente los impuestos con el pin24h.
Sincroniza facturas con las Haciendas forales a través de TicketBAI
Tutorial paso a paso sobre cómo crear facturas con recargo de equivalencia.
Tutorial paso a paso para crear facturas rectificativas.
Tutorial paso a paso sobre cómo dar de alta un producto.
Tutorial paso a paso sobre cómo crear una factura en formato FacturaE.
Tutorial paso a paso sobre cómo configurar tu cuenta de correo electrónico.
Explicación sobre qué consiste el modelo 303.
Tutorial paso a paso sobre cómo crear recibos y generar remesas bancarias a tus clientes.
Tutorial paso a paso sobre cómo gestionar las devoluciones de recibos SEPA.
Fechas de cobro y fechas de envío de remesas
Explicación sobre cómo presentar el modelo 130.
Explicación sobre cómo presentar el modelo 303.
Aprende a rellenar el Modelo 130 (modelo del IRPF trimestral) de la Agencia Tributaria Española...
Explicación sobre cómo exportar la contabilidad a a3ASESOR.
Explicación sobre cómo obtener el certificado electrónico.
Aprende cómo configurar la firma electrónica de documentos
Aprende a firmar electrónicamente tus facturas, presupuestos y albaranes en PDF
Aprende a firmar electrónicamente tus ficheros del disco virtual
Aprende a gestionar el stock de los productos de tu almacén a la hora de crear facturas emitidas y albaranes
Aprende qué es y cómo crear fácilmente un bien de inversión en Contasimple
Aprende a importar tus clientes y proveedores a partir de un archivo Excel
Aprende cómo crear nuevos usuarios para que puedan acceder a tu empresa
Aprende cómo funciona el registro de la jornada laboral para empleados y cómo consultar los informes de horas trabajadas.
Explicación sobre cómo administrar los gestores.
Tutorial paso a paso para configurar y sincronizar las ventas de Zettle.
¡Ya no es necesario que guardes tus facturas en papel durante años!
Importa tus facturas emitidas, recibidas o gastos directamente a tu cuenta de Cegid Contasimple
Aprende a registrar tus facturas y gastos con el lector OCR de Cegid Contasimple
Aprende a sincronizar las cuentas bancarias de tu negocio con tu contabilidad
Aprende a asegurar la reclamación de tus facturas impagadas desde el listado de facturas emitidas
Añade tus cuentas bancarias y sincroniza tus movimientos.
Gestiona tus etiquetas y vincúlalas a todos tus documentos de facturación, contabilidad e impuestos
Aprende cómo configurar la bandeja de entrada de tu correo electrónico
Aprende cómo exportar tus libros de registro listos para presentar ante la AEAT
|
|
Volver
|